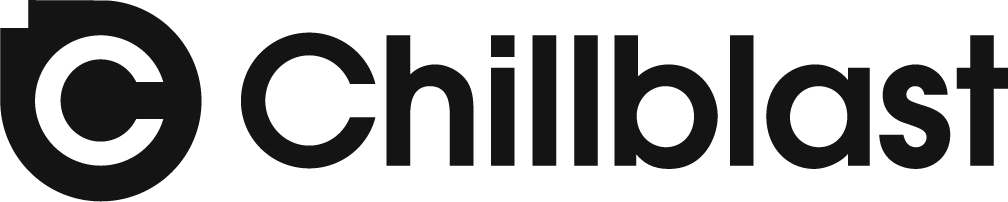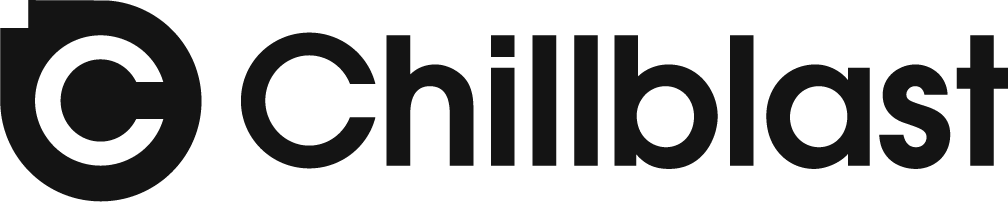Having a dual monitor setup can be extremely helpful for a multitude of uses. With gaming and streaming for instance, it makes it easier to stay updated with chat feeds whilst in-game. And for other productivity and creative tasks, it means you no longer have to waste time switching between tabs, which annoyingly, can result in losing your train of thought.
There are a few hurdles to jump through when setting up a dual monitor display, however, and they can be separated into two main areas:
- Does your PC have the correct connection ports?
- Are you monitors configured correctly once they are plugged in?
1. Check your ports
The first step to creating your dual monitor setup is to check what kinds of ports are available for you to use.
Most modern PCs deliver visuals (and audio) through an uncompressed HDMI port from a dedicated graphics card, but there are still some older ports included in many I/O panels that can be used if your PC uses integrated graphics instead. These include:
- VGA – Stands for Video Graphics Array and it is an analog video connection that doesn’t include the transfer of audio. It is also the oldest method of PC video connection and isn’t the best for visual quality.
- DVI – Stands for Digital Visual Interface and like the VGA port, only transfers video and not audio. The difference, however, is that DVI ports can carry both analog and digital video signals, which gives it a better image quality on screen.
If you do have a dedicated graphics card, you can ignore the I/O panel and instead, connect directly into the GPU. You’ll notice that with a dedicated graphics card, you also have access to a forth port type known as DisplayPort. This is a port that is able to provide extremely high resolutions (along with audio) and is a standard connection on most modern high-end monitors.

Laptops can have video ports too
Even with their smaller form factor, most laptops do house at least one video port. Typically, this is a HDMI port however, some laptops also feature one or more Mini DisplayPorts, such as our Defiant Gaming Laptop which has two. This means laptops also have the option to add an external monitor. However, if you ever wanted to add a third screen, you will have to check your system’s limitations as some laptop’s simply can’t handle it, or aren’t configured to do so.
2. Connecting and Configuring
Once you’ve checked that your system has the extra ports required for setting up a dual monitor display, the next step is to plug in the second monitor. Then it is simply a case of configuring the screens through Windows 10 settings.
To do this, either type ‘display’ in the Windows search box or right-click on an empty desktop and click on the ‘display settings’ option.
Within this menu, there is an array of settings you can configure to fully optimise your setup. One such setting is choosing how the displays work together and that is done under the ‘multiple displays’ section. Here, there is a drop down menu and you are provided with an option labelled ‘extend these displays’. By selecting this, your PC will then treat your second monitor as an extension of the primary one, allowing the mouse to float between the two.
Using the rectangular icons at the top of the menu, you can also make sure that your PC knows which monitor is on the right and left. If these are configured the wrong way round, then moving the mouse will prove very difficult.
You can also choose which monitor is your ‘primary’ by clicking on the desired monitor’s icon and selecting the ‘make this my main display’ option. (If the option doesn’t appear, it means the selected monitor is already the primary display.) The primary monitor then gets the taskbar and Start button.

Gaming Configuration
For PC gamers, you should also access your GPU control panel and configure your monitors similarly so that they are fully optimised for gameplay. Here is a walkthrough for AMD cards, and here is how to get started with Nvidia cards.
Even more options
Using the Scale and Layout section, you can also specify the orientation of your monitors and as such, can choose to have your monitor vertical or horizontal. Some users choose to have a vertical monitor if they access a lot of long-feed content (such as long pieces of code or forum websites.)
Still within the Scale and Layout section, there is also the option to configure each monitor’s resolution and scale. (This will only apply if you are using two different monitors with differing resolutions.) So, if you are using both a 1440p and 1080p monitor for instance, you can set each at their native resolution and then increase the scale of the 1440p monitor so that the size of windows appear the same across both.
There are also further tweaks you can make to the taskbar(s). If you right-click on the taskbar and open taskbar settings, you can find a selection of multiple display options, including the option to remove the taskbar from your second screen entirely.