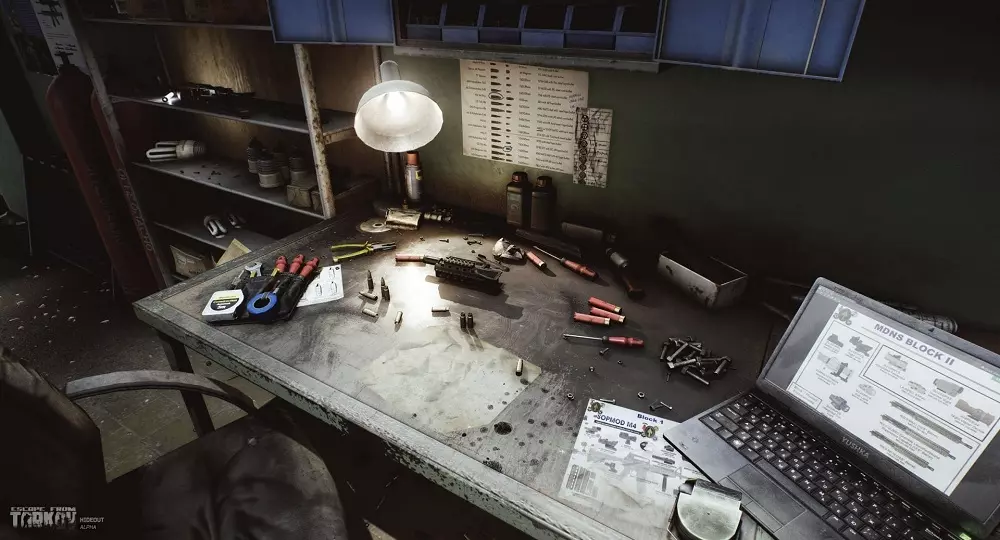Escape from Tarkov is a game that is well known to be a drain on a PC’s resources, and even with the most high-end components, players can still experience a multitude of FPS issues including lag, frame drops and overall stuttering.
None of these issues render the game as ‘unplayable’ so to speak, but they can have a detrimental impact on whether you win or lose. It could be that single frame stutter that causes you to get gunned down during a shootout, not only costing you your life, but also resulting in all of the loot and resources you had been working so hard to collect, simply being wiped away.
All is not lost however, as there is a plethora of both in-game and wider system settings that can be altered in order to reduce the consumption of your PCs resources, whilst still maintaining a stellar graphical appearance and a highly enjoyable play experience.
One thing to note here though, is that simply lowering graphical settings can actually have an adverse effect, as it can increase the workload for the CPU; the graphics card is not having to work as hard to make the game look good, so the process is taken over by the CPU which, in turn, is already being worked hard by the game as a whole.
By straying away from this method and instead employing some (or all) of the suggestions highlighted in this guide, you should have your game running at its best in no time, whilst maintaining the balance between all your PC’s components.

Image credit: Battlestate Games
Contents:
- In-game settings
- Game launcher settings
- Update graphics card drivers
- GPU control panel optimisation (Nvidia)
- GPU control panel optimisation (AMD)
- .exe file properties
- Windows game mode
- App priority
- Hardware Acceleration
- Power mode
1. In-game settings (located under the ‘graphics’ tab):
This is what each option in the graphics section of the in-game settings menu should look like.
- Screen resolution – 1920×1080 16:9 (if you have a 1440p monitor, you can set it to match that resolution but you will get slightly less FPS than if you were playing in 1080p.)
- V-sync box – unticked
- Screen mode – Enable fullscreen
- Overall graphics quality – set the slider all the way to the left
- Texture – medium/high (setting to low can result in more pressure being put onto the CPU. Most graphics cards should be able to handle this setting at medium/high, and some players have even noticed that doing so actually increased their FPS rather than hindered it)
- Shadows – medium/high (setting to low can result in more pressure being put onto the CPU. Most graphics cards should be able to handle this setting at medium/high, and some players have even noticed that doing so actually increased their FPS rather than hindered it)
- Object LOD – 2
- Visibility – 1000
- Shadow Visibility – 40
- Anti-aliasing – TAA
- Resampling – 1x off
- HBAO – off
- SSR – off
- Anisotropic Filtering – per texture (this makes objects look more natural but can cut FPS by a frame or two, if you feel it really hinders the game’s performance on your PC then you can set it to ‘off’)
- Sharpness – personal preference (shouldn’t hinder FPS)
- Lobby FPS Limit – 60 FPS
- Game FPS Limit – 120 FPS
- Z-blur – unchecked
- Chromatic aberrations – unchecked
- Noise – unchecked
- Grass shadows – unchecked (having this on actually makes it harder to spot enemies if they are lying prone in grassy areas, so turning it off is a win-win)
2. Settings within the Battlestate game launcher itself:
- Open the Battlestate Games launcher and head to settings
- Set the ‘When I close the launcher window’ option to ‘exit launcher’
- Set the “When I launch the game” option to ‘exit launcher completely’
3. Update your graphics card drivers:

Image credit: Battlestate Games
4. GPU control panel optimisation (Nvidia):
- Open the Nvidia Control Panel
- Click on the adjust image settings with preview tab and select the ‘use my preference emphasising’ option and drag slider all the way to the performance side
- Click Apply
- Then click the manage 3D settings tab on left hand side
- In the program settings tab, click add and then find the exe file from the list and click ‘add selected program’
- Under power management mode, set to ‘prefer maximum performance’ (if this negatively effects gameplay, then change it to ‘optimal power’ instead)
- Under preferred refresh rate, set to ‘highest available’ (the option with the Nvidia icon)
- Turn shader cache to ‘on’
- Turn triple buffering to ‘off’
- Turn virtual reality pre-rendered frames to ‘1’
- Click apply and exit out
5. GPU control panel optimisation (AMD):
- Open the AMD Radeon Settings
- Click on the gaming tab
- Then click on global settings
- Set anti-aliasing mode to ‘override application settings’
- Make sure that the anti-aliasing level is set to ‘2x’
- Turn anisotropic filtering mode on
- Make sure the anisotropic filtering level is set to ‘2x’
- Set texture filtering quality to performance mode
- Set wait for vertical refresh to ‘always off’
- Set tessellation mode to ‘override application settings’
- Set maximum tessellation level to ‘32x’ or lower
All the other options within the AMD control panel can be left in their default setting.
6. .exe file properties:
- Locate the .exe file wherever it is saved on your computer
- Right-click the .exe file and select ‘properties’
- Click on the compatibility tab
- In here, tick the disable fullscreen optimisations box
- Then click the ‘check high DPI settings’ button
- Locate the override high DPI scaling behaviour box at the bottom and make sure the box is ticked
- In the drop down box beneath, make sure it is set to ‘application’
If you find this causes the game to refuse to open, or open to a black screen, simply reverse the instructions and revert the .exe file’s properties back to their default state.
In addition, make a note of where your Escape from Tarkov files are saved and if you notice that they are not located on your SSD, then use this as an opportunity to move them there, as load times on an SSD are much faster.

Image credit: Battlestate Games
7. Disable windows game mode:
- In the windows start menu, search ‘game mode’ and open the game mode settings
- Make sure it is set to off
- Within this settings window, click game bar in left column and make sure that is also off
- Next go to the captures tab and set the ‘record in the background whilst I am playing a game’ to off
8. App priority:
- When the game is running, press ‘alt + tab’ to minimize the game and open the windows task manager
- Click ‘more details’ at the bottom to expand the window
- Go to the details tab
- Locate Escape from Tarkov.exe application and right click it
- Under ‘set priority’ set it to high (if this causes issues, set it back to normal)
9. Disable hardware acceleration
If you play with Discord and Chrome running in the background, this is recommended.
- In Discord settings, in the appearance tab, make sure hardware acceleration is turned off
- In Chrome settings, click on the advanced drop-down tab on left side and click system. Then untick the ‘continue running backgrounds apps when Google Chrome is closed’ option
10. Change power mode:
- In the windows start menu, search ‘edit power’ and open the power plan settings
- Click ‘change advanced power settings’
- Make sure the topmost drop-down menu is set to high performance mode (selecting this on a gaming laptop will run down its battery much quicker but in truth, gaming laptops don’t last very long between each charge anyway, especially when playing an intense game such as this)
- Click ok and exit
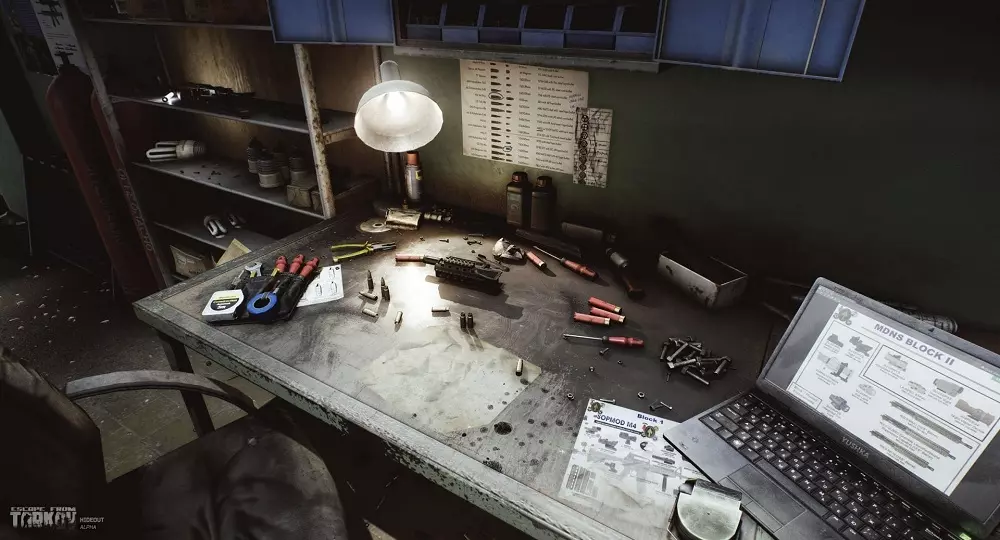
Image credit: Battlestate Games
And that’s about it…
Hopefully, by following these instructions, you will improve your FPS in Escape from Tarkov drastically and will start making your way to victory.
But, if you find that you are still having issues with the game, then your next option would most likely be to think about upgrading parts (or the entirety) of your PC, to components that can give that little extra ‘welly’ that the game needs.
This is especially true if you currently have only 8GB of RAM (or less) in your system, as the game is known to require at least 10GB, so simply buying an extra RAM stick to push your total to 12GB or 16GB could improve your FPS massively, and is probably the cheapest and quickest upgrade you can make.
If you feel like a whole new PC would suit you better, here at Chillblast, we have a section of PCs entirely dedicated to Escape from Tarkov, with each system listed being able to provide you with the best gameplay experience whatever your budget may be; whether that’s with the Evolution AMD Ryzen 5 RTX 3060 Gaming PC, or stretching to the pricier Evolution AMD Ryzen 7 RTX 4070 Small Gaming PC.